Що ми будемо створювати.
У цьому уроці ви дізнаєтеся, як використовувати інструмент Mesh Tool та Gradient Tool в Adobe Illustrator, щоб створити красиву червону троянду, і ви також дізнаєтеся, як її змінити!
Крок 1
Почнемо з того, щоб створити листя навколо троянди! Це полегшить створення троянди пізніше.
Створіть темно-зелений
#415414прямокутник, а потім видаліть його правий верхній вузол, щоб створити трикутник. Візьміть інструмент Mesh (U) та помістіть вузол посередині форми, а потім згорніть інші вузли, щоб нагадувати аркуш на зображенні нижче.
Ми будемо використовувати інструмент Mesh Tool часто, оскільки це робить формування та розмальовування різних елементів набагато простіше!
Крок 2
За допомогою інструмента Lasso (Q) або інструмента прямого виділення (A) виберіть кінчик і ліву частину листа та колір його
#A8B060.Крок 3
Виберіть верхній середній вузол листа та колір
#6C7A33. Зробіть копію цієї частини, відображіть її вертикально та відкладіть на деякий час.Крок 4
За допомогою Mesh Tool (U) додайте вузол зліва на листі, а потім змінюйте решту, щоб виглядало більш природно.
Крок 5
Продовжуйте розфарбовувати лист з наведеними нижче інструкціями.
Крок 6
Візьміть копію, яку ви зробили на кроці 3 , і продовжуйте кольорову обробку, як показано на малюнку нижче.
Крок 7
Переходьте до створення іншого листа. Це стосується просто створення довгого прямокутника, розмальовування його верхньої частини темним кольором, а потім формування його за допомогою Mesh Tool .
Крок 8
Переходьте до кольору форми листа.
Крок 9
Створіть копію форми, зробленої нами на останньому кроці, а потім клацніть правою кнопкою миші та перетворіть> Відобразити її горизонтально.
Крок 10
Використовуйте « Ефект»> «Warp»> «Прапор» на відображеній копії з 20% згину .
Виберіть форму та перейдіть до об'єкта> Розгорнути Зовнішній вигляд .
Крок 11
Згорніть розширену форму, щоб вона виглядала як другий крок на зображенні нижче.
Крок 12
Покладіть всі частини разом! Це вже починає виглядати добре!
Ми закінчили з листям!
Як створити квітку
Крок 1
З червоного прямокутника створіть форму пелюстки. Використовуючи інструмент Mesh , створіть багато вузлів посередині пелюстки і формуйте його відповідно.
Крок 2
Продовжуйте, фарбуючи пелюсток.
Крок 3
Створіть темно-червоний прямокутник і сформуйте його за допомогою Mesh Tool .
Крок 4
Колір пелюстки, виконавши наведені нижче кроки.
Крок 5
Лише три лепестки залишаються! Спробуйте зробити це максимально точно.
Крок 6
Кольорова формування.
Крок 7
Зігніть цей прямокутник якомога точніше.
Крок 8
Потім, кольорові це.
Крок 9
Нарешті, нахиліть і кольорову одну кінцеву пелюстку
Крок 10
Зібираємо троянду під листям!
3. Як зробити вітку квітки
Крок 1
Створіть стебло, виконавши наведені нижче кроки.
Крок 2
Аналогічним чином, зробіть форму, яка буде з'єднувати листя до стебла.
Крок 3
Давайте перейдемо до створення сітки для листа.
Крок 4
Дотримуйтесь кроків 3-6 у розділі 3 навчального посібника, використовуючи сітку, яку ми створили вище.
Крок 5
Додайте готові листи до тієї форми, яку зробили раніше!
Крок 6
А тепер зібрати цілу троянду! Ми майже закінчили!
4. Як створити тіні
Крок 1
Створимо тінь для троянди! Намалюйте дві вузькі прямокутники, світліший прямокутник трохи ширше, ніж другий.
Крок 2
Поверніть світлий прямокутник повністю прозорий, перейшовши до прозорості опцій і настройки Opacity до 0%.
Крок 3
Перемістіть коричневу форму на верхній частині прозорого, а потім перейдіть до об'єкта> Blend> Blend Options , встановивши режим до Специфічних кроків та його кількість до 30 .
Після підтвердження цього параметра оберіть обидва об'єкти та перейдіть до Object> Blend> Make .
Крок 4
Встановіть режим прозорості отриманого об'єкта для множення .
Крок 5
Додайте тінь до троянди, прямо під правою стебла
Крок 6
Створіть інший тип тіні, застосуючи бежевий до білого радіального градієнта до еліпсу.
Змінюйте свою форму, перетягнувши градієнт за допомогою інструмента "Градієнт" (G), щоб слідувати формі еліпса.
Крок 7
Створіть багато копій результату та додайте їх разом, щоб відобразити форму фактичної троянди.
Крок 8
Тепер додайте їх за квіткою!
Крок 9
Швидко створіть фон паперу для троянди.
Крок 10
Покладіть троянду тінню на новий фон! Все зроблено!!
5. Як перефарбувати троянди
Крок 1
У цьому останньому розділі я навчу вас, як відновити нашу готовий рожевий малюнок і показати вам кілька варіантів зразків.
Спочатку виберіть лепестки квітки та перетягніть їх у чорно-білі, перейшовши в меню Edit> Edit Colors> Convert to Grayscale .
Крок 2
Злегка змінимо, перейшовши в Edit> Edit Colors> Adjust Colors і встановивши чорний слайдер до -55% .
Крок 3
Тепер, перейшовши в Edit> Edit Colors> Saturate , встановіть значення Intensity на 78%.
Крок 4
Створіть шість примірників троянди. Якщо ви хочете спробувати всі кольори, я збираюся показати вам. Крім того, ви можете спробувати створити власні кольори, експериментуючи з Edit> Edit Colors> Adjust Colors . У вікні перейдіть на вкладку RGB і виберіть пункт « Конвертувати» .
Яскраво-рожевий:
- Червоний: 24%
- Зелений: -35%
- Синій: -22%
Світло-рожевий:
- Червоний: 43%
- Зелений: 5%
- Синій: 10%
Жовтий:
- Червоний: 31%
- Зелений: 14%
- Синій: -64%
Білий:
- Червоний: 35%
- Зелений: 29%
- Синій: 23%
Помаранчевий:
- Червоний: 26%
- Зелений: -23%
- Синій: -31%
Темно-червоний:
- Чорний: 30%
Потім:
- Червоний: 43%
- Зелений: 5%
- Синій: 10%
Крок 5
Тепер, коли ми маємо всі різні кольори, ми можемо створити прекрасний букет троянд :
Дякую за урок.





























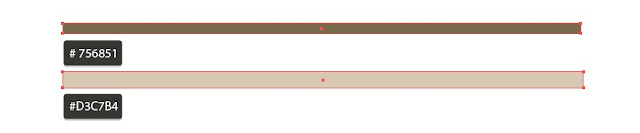
















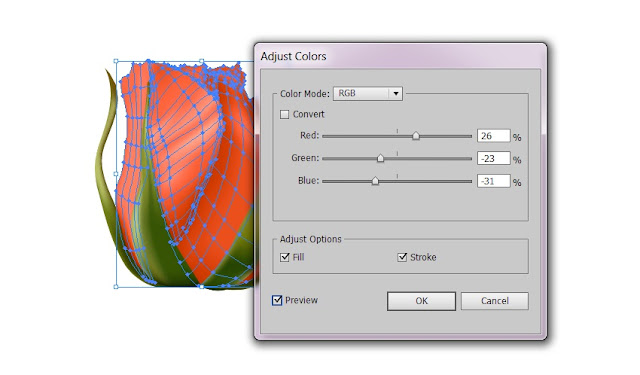



Немає коментарів:
Дописати коментар