Як було зазначено, у клітинки електронної таблиці, окрім чисел і текстів, можна вводити формули.
Формула – це вираз, який задає операції над даними в клітинках електронної таблиці та порядок їх виконання.
Формула може містити:
- числа;
- тексти;
- посилання на клітинки або діапазони клітинок;
- знаки математичних дій (оператори);
- дужки та імена функцій.
Формула завжди починається зі знаку =
Порядок дій при введенні формул:
- обираємо клітинку для відображення результату;
- вводимо з клавіатури знак (=);
- пишемо рівняння використовуючи: посилання на клітинки, математичні дії, вбудовані функції;
- натиснути клавішу Enter для виводу результату.
Розглянемо приклад, необхідно розрахувати суму двох значень, які знаходяться у клітинках А2 та В2 і помістимо результат у клітинку C2.
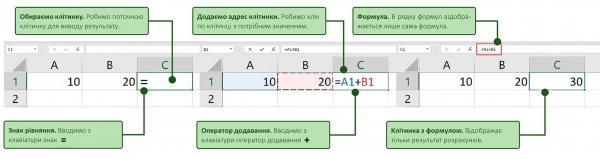 Отже, якщо виділити клітинку з формулою, то сама формула буде показана в рядку формул, а значення розрахунку тільки в обраній клітинці. Формулу в будь-який момент можна відредагувати. Існує 2 способи редагування формули: редагування в клітинці або в рядку формул.
Отже, якщо виділити клітинку з формулою, то сама формула буде показана в рядку формул, а значення розрахунку тільки в обраній клітинці. Формулу в будь-який момент можна відредагувати. Існує 2 способи редагування формули: редагування в клітинці або в рядку формул.
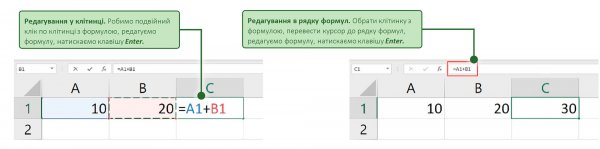 В Excel ви можете додавати, віднімати, множити й ділити числа не використовуючи вбудовані функції, а лише вказувати потрібний оператор.
В Excel ви можете додавати, віднімати, множити й ділити числа не використовуючи вбудовані функції, а лише вказувати потрібний оператор.
Копіювання формул.
Особливістю обчислень в Excel є те, що можна швидко робити однакові розрахунки з різними групами клітинок, тобто не вводити формулу в кожну клітинку окремо, а спочатку її скласти в одній клітинці, а потім за допомоги сполучення клавіш або автозаповнення копіювати у діапазон клітинок. Внаслідок цього, розрахунок даних в електронній таблиці Excel є надзвичайно швидким.
Копіювання формул за допомоги автозаповнення:
- робимо поточною клітинку Е3;
- вводимо знак рівняння =, складаємо формулу, натискаємо Enter;
- наводимо вказівник на маркер заповнення;
- виділяємо діапазон клітинок Е4:Е10;
- отримуємо результат.
Таким чином, у клітинки діапазону копіюються формули, за якими буде виконано обчислення, і в клітинках відобразяться результати.
Зазначимо, якщо формула містить адреси клітинок, то під час її копіювання відбувається автоматична зміна цих адрес – модифікація формули.
Розглянемо, як саме відбувається модифікація. В нашому випадку, копіювання проходило з клітинки ЕЗ у клітинку Е4 і далі, різниця між номерами рядків цих двох клітинок дорівнює 4 – 3 = 1. Тому у скопійованій формулі всі номери рядків у посиланнях на клітинки збільшилися на 1.
Аналогічно під час копіювання формули з Е3 у клітинку Е5 різниця між номерами рядків становила 2, тому й у скопійованій формулі номери рядків у посиланнях збільшилися на 2.
Отже, під час копіювання формул відбувається їх модифікація за таким правилом: номери стовпців (рядків) в адресах клітинок змінюються на різницю номерів кінцевого і початкового стовпців (рядків).
Посилання на клітинки у формулах.
При копіюванні формул виникає необхідність керувати типами посилань на клітинки.
Відносні посилання.
При відносному посиланні на клітинки у формулі, коли, за допомоги автозаповнення або сполучення клавіш, відбувається її копіювання – ми спостерігаємо модифікацію формули залежно від напрямку копіювання.
Абсолютні посилання.
При абсолютному посиланні на клітинку у формулі, в процесі копіювання останньої, адреса клітинки не змінюється. Як правило, такі абсолютні посилання використовуються в формулах коли потрібно проводити розрахунки з одним і тим самим значенням, наприклад: коефіцієнти, відсотки, курси валют…
Мішані посилання.
Посилання, у якому під час копіювання формули модифікується або номер стовпця, або номер рядка, називають мішаним.
Перехід між типами посилань можна здійснювати натисканням клавіші [F4] на клавіатурі або додаванням до адреси клітинки знаку $.
Види посилань:
- абсолютне посилання на клітинку – $A$1;
- мішане посилання, при копіюванні фіксується стовпець – $A1;
- мішане посилання, при копіюванні фіксується рядок – A$1.
Використовуючи мішане посилання на стовпець в формулі, при її копіюванні буде змінюватися лише тільки номер рядка, а номер стовпця залишатиметься фіксованим. Відповідно, коли фіксується номер рядка, змінюється лише тільки номер стовпчика.
Порядок зміни виду абсолютного посилання:
- при складанні формули кликнути на адресу клітинки яку потрібно зафіксувати;
- натискаючи клавішу F4 змінювати вид посилання.
Імена клітинок.
Клітинці або діапазону клітинок можна надати ім’я. Ім’я – це ідентифікатор, який можна використовувати для посилання на клітинку, діапазон клітинок, значення чи формулу.
Перевага використання імен полягає в тому, що їх легше запам’ятовувати й простіше використовувати у формулах.
Правила складання імен:
- не можна використовувати пропуски;
- ім’я не може розпочинатися із цифри;
- не може збігатися з адресами клітинок.
Ім’я клітинки розповсюджується на аркуш або всю електронну книгу – це називають областю застосування імені клітинки.
В одній області застосування не може бути клітинок з однаковими іменами!
Порядок призначення імені клітинці:
- зробити клітинку поточною;
- в поле Name Box (Ім’я) ввести ім’я;
- натиснути клавішу Enter.
Редагування імен клітинок.
В полі Name Box (Ім’я) можна вводити нове ім’я або здійснювати перехід до клітинки, але не редагувати існуючі імена.
Правила складання імен:
- перейти на вкладнику Formulas (Формули);
- в групі Defined Names (Певні імена) обрати параметр Name Manager (Диспетчер імен) або натиснути сполучення клавіш Ctrl+F3;
- знайти у списку імен потрібне і виділити його;
- натиснути на кнопку Edit (Змінити) або Delete (Видалити), якщо ім’я треба видалити;
- після завершення редагування імен натиснути на кнопку Close (Закрити).
Вставка імен у формулу:
- обрати клітинку для введення формули;
- ввести знак рівняння = ;
- почати складати формулу;
- кликнути по клітинці яка має ім’я і додати його у формулу;
- після складання формули натиснути Enter.

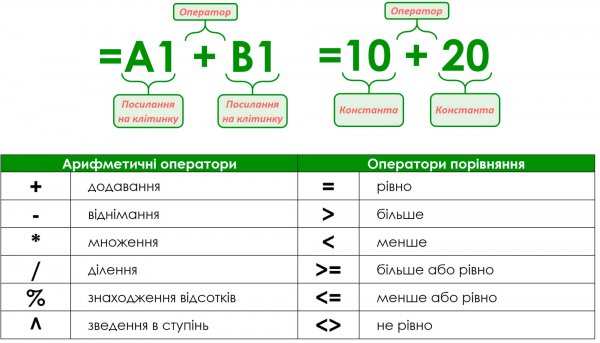
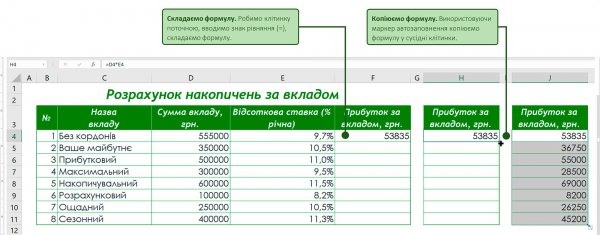
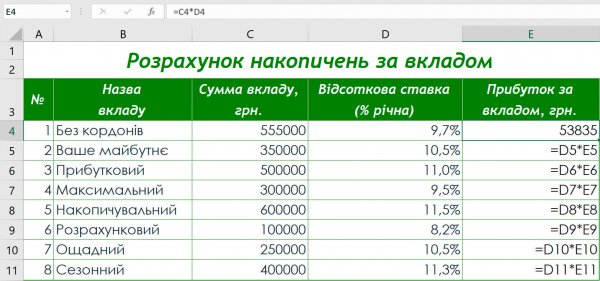

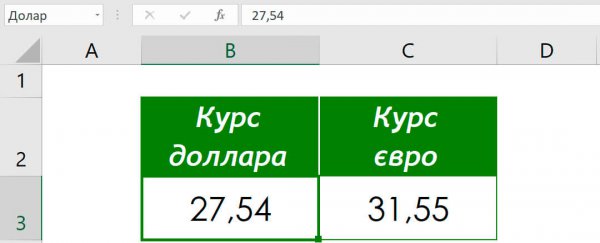
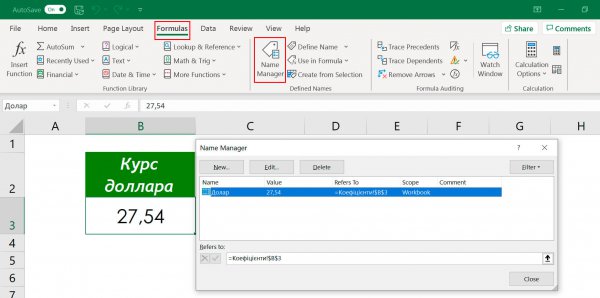
Немає коментарів:
Дописати коментар