Тема: Малюймо лінії в CorelDRAW
Мета: Ознайомити учнів з поняттям
кривої, способами задання кривої та її видами. Розглянути призначення вузлів та
їх типи. Навчити учнів будувати криві з різним зовнішнім виглядом.
Тип
уроку: Урок вивчення нового матеріалу.
ХІД УРОКУ
У векторному графічному редакторі CorelDRAW можна
намалювати будь-яку лінію -пряму або криву, замкнену або розімкнену. Почнімо з
найпростіших ліній.
Довільна
крива
•
На панелі інструментів оберіть інструмент Свободная форма (F5).
•
Установіть указівник миші в робочій області (при цьому він змінить свій
вигляд на хрест з лінією) та натисніть ліву клавішу миші. Не відпускаючи її,
переміщайте мишу, малюючи на екрані криву, що повторює рух маніпулятора.
•
Щоб закінчити малювання, відпустіть клавішу миші.
Пряма
лінія
•
Оберіть на панелі інструментів інструмент Свободная форма (F5).
•
Установіть указівник миші в робочій області, натисніть і відпустіть ліву
клавішу миші. Цією дією ви зафіксували початок відрізка.
•
Переміщайте мишу у визначеному напрямку для побудови відрізка. Під час руху
маніпулятора відрізок змінює свою довжину та розташування на екрані.
•
Щоб закінчити малювання, натисніть і відпустіть ліву клавішу миші,
зафіксувавши кінець відрізка.
Для
малювання вертикального або горизонтального відрізка прямої
утримуйте натиснутою клавішу Ctrl. У цьому разі відрізок буде
повертатися з дискретним кроком у 15°.
Використовуючи
інструмент Свободная форма, ви досить легко можете змінити такі параметри
абрису створених ліній:
•
стиль абрису (рис.
9.1) (неперервна лінія, пунктирна, штрих-пунктирна тощо);
•
початковий і кінцевий наконечники (стрілки або інші
вказівники, якими може починатися та закінчуватися відрізок) (рис. 9.2);
• товщину абрису (рис. 9.3).
Значення
всіх цих параметрів можна змінити, користуючись панеллю властивостей інструмента
Свободная форма.
Ламані
лінії
Щоб
намалювати ламану інструментом Свободная форма, кінцеву точку кожного
її відрізка потрібно позначати не одинарним, а подвійним натисканням клавіші
миші. Перше натискання підтверджує, що ви закінчили малювати відрізок, а друге
натискання встановлює початок наступного відрізка в точці закінчення
попереднього. Останню точку ламаної позначають звичайним одинарним натисканням
клавіші миші.
•
Оберіть інструмент Свободная форма (F5) та встановіть указівник миші в
робочій області.
•
Натисніть ліву клавішу миші, зафіксувавши початок першого відрізка ламаної, та
перемістіть маніпулятор у визначеному вами напрямку.
•
Двічі натисніть ліву клавішу миші, позначивши вершину ламаної.
•
Перемістіть мишу в нове місце і знову двічі натисніть її ліву клавішу.
•
Повторюйте останню дію, створюючи нові відрізки ламаної.
•
Закінчивши малювати останній відрізок, натисніть ліву клавішу миші один раз.
Ламану
можуть утворювати не лише прямі сегменти (рис. 9.4). Для того щоб намалювати криву
ділянку ламаної, переміщайте мишу, не відпускаючи ліву клавішу (тобто
виконуйте ті самі дії, потрібні для малювання довільної кривої).
Якщо
ви хочете намалювати замкнений контур, малювання потрібно
закінчити у тій самій точці, де ви й починали. Для цього, малюючи останню
ділянку ламаної, підведіть указівник миші у початкову точку ламаної та натисніть
ліву клавішу миші.
Якщо,
малюючи, ви розірвали лінію, то буде створено кілька різних об'єктів.
Для
простішого малювання ламаних призначено ще один інструмент, який
називають ц Ломаная линия:
•
Оберіть інструмент Ломаная линия та натисніть ліву клавішу миші в робочій
області.
•
Якщо ви хочете намалювати прямий сегмент, відпустіть клавішу миші
та перемістіть указівник до майбутнього місця закінчення малювання відрізка.
Натисніть ліву клавішу миші, завершивши створювати прямий сегмент.
•
Щоб намалювати кривий сегмент ламаної, переміщайте вказівник, не
відпускаючи ліву клавішу миші. Коли вказівник буде у точці, де має закінчитися
крива ділянка ламаної, відпустіть ліву клавішу миші.
•
Двічі натисніть ліву клавішу миші, щоб закінчити малювання.
Криві
Безьє
Математик
П'єр Безьє довів, що довільну криву можна задати за допомогою двох векторів,
розташованих на початку та в кінці кривої. Це твердження було покладено в
основу технології побудови кривих у векторному графічному редакторі, які й
отримали назву кривих Безьє.
У
редакторі CorelDRAW криві Безьє задають за допомогою:
•
координат початкового і кінцевого вузлів кривої;
•
нахилу відрізка дотичної до кривої у вузлі (цей відрізок
називають маніпулятором кривини, оскільки крива ніби магнітом
притягається до свого маніпулятора кривини);
•
довжини маніпулятора кривини (відрізка дотичної), яка відповідає
за ступінь кривини (якщо маніпулятори кривини з обох кінців відрізка мають
нульову довжину, то сегмент буде прямим).
Для
створення кривої Безьє оберіть на панелі інструментів інструмент Безьє
та натисніть ліву клавішу миші в робочій області. Цією дією ви
створюєте початковий маркер кривини.
Для
малювання прямого сегмента не змінюйте характеристики цього
маркера (зараз він має нульову довжину, отже ми малюємо пряму). Перемістіть
маніпулятор у кінцеву точку відрізка і ще раз натисніть ліву клавішу миші.
Для малювання кривого сегмента треба налаштувати
початковий маркер кривини. Відпустивши ліву клавішу миші в початковій точці
кривої, ви побачите на екрані позначку маркера кривини (блакитний квадратик).
Натисніть його лівою клавішею миші
Малювання інструментом Художественное оформление
Малювання цим інструментом нагадує малювання звичайним
олівцем на папері. Обравши інструмент Художественное
оформление, натисніть ліву клавішу миші в робочій області та, не
відпускаючи її, переміщайте маніпулятор по бажаній траєкторії, ніби ви малюєте
олівцем.
Щоб
обрати режим малювання, натисніть
відповідну кнопку на панелі властивостей інструмента:
•
Режим заготовки дозволяє малювати попередньо створеними
кривими (рис. 9.6), змінюючи лише їхню ширину, колір
заливки, абрис та вигляд мазка.
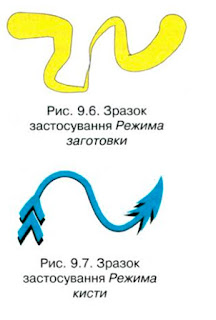 • Режим кисти дасть змогу намалювати криву, використовуючи ефект
застосування пензля (рис. 9.7). Ширину інструмента і вигляд мазків налаштовують
на панелі властивостей інструмента.• Режим распилителя дозволить
використати на об'єктах ефект розпилювача (рис. 9.8). Розмір об'єктів та файл аерозолів
установлюють на панелі властивостей.
• Режим кисти дасть змогу намалювати криву, використовуючи ефект
застосування пензля (рис. 9.7). Ширину інструмента і вигляд мазків налаштовують
на панелі властивостей інструмента.• Режим распилителя дозволить
використати на об'єктах ефект розпилювача (рис. 9.8). Розмір об'єктів та файл аерозолів
установлюють на панелі властивостей.
•
Каллиграфический режим ЦІ) призначено для малювання каліграфічних
кривих (рис. 9.9). На панелі властивостей цього інструмента ви можете
змінити його ширину та каліграфічний кут. Для створеного об'єкта можна
налаштувати колір заливки та абрису.
•
Режим рисования с учетом сили нажатия дозволяє врахувати силу вашого
натискання під час малювання кривої (рис. 9.10). Для цього інструмента ви
можете встановити ширину та колір заливки й абрису.
Домашнє завдання.
1. Опишіть послідовність дій для
малювання довільної кривої, прямої та ламаної інструментом Свободная форма.
2. Як намалювати вертикальну або
горизонтальну пряму?
3. Які параметри абрису лінії
можна змінити, використовуючи інструмент Свободная форма?
4. Як створити ламану,
використовуючи інструмент Ломаная линия?
Як закінчити малювати ламану?5. Опишіть
послідовність дій для створення замкненого контуру.-
6. Як у редакторі CorelDRAW задають
криві Безьє?
7. Що таке маніпулятори кривини?
Що визначають нахил і довжина цих маніпуляторів?
8. Опишіть малювання прямого і
кривого сегментів інструментом Везье. Що треба зробити, щоб закінчити
малювання?
9. Як інструментом Везье намалювати
замкнений контур?
10. Для чого призначено
інструмент Перо? Опишіть послідовність дій підчас роботи з цим інструментом.
11. Які режими малювання можна
обрати, користуючись інструментом Худо-жественное оформление'?





Немає коментарів:
Дописати коментар