Тема: Створення нумерованих і
маркерованих списків. Microsoft office word & Google docs
Навчальна мета: Познайомити учнів з основами роботи із текстовим редактором, поняттями створення
нумерованих і маркерованих списків. Властивості зображень, настроювання їх
властивостей.
Розвивальна мета: Розвиток пізнавальних інтересів, уміння запам’ятовувати.
Виховна мета: Виховання уважності,
акуратності, дисциплінованості, посидючості.
Тип уроку: Урок вивчення нового матеріалу.
Структура уроку
I.
Організаційний момент
II.
Етап орієнтації
III.
Етап проектування
IV.
Етап навчальної діяльності
V.
Закріплення матеріалу
VI.
Контрольно-оцінювальний етап
VII.
Домашнє завдання
Хід уроку
І. Організаційний
момент
ІІ. Етап орієнтації
Отже, сьогодні ми будемо знайомитися з темою «Створення нумерованих і маркерованих списків.
Властивості зображень, настроювання їх властивостей.». Запишіть до вашого
робочого зошита сьогоднішнє число, класна робота, тема уроку.
IIІ. Етап проектування
1. Актуалізація опорних
знань
2. Вивчення нового матеріалу
(лекція)
3. Закріплення матеріалу
4. Домашнє завдання
ІV. Етап навчальної діяльності
Актуалізація
опорних знань
Вчитель
проводить теоретичне опитування по матеріалу 9 класу.
Хідуроку
Вивченння нового матеріалу :
|
Створення нумерованих і
маркерованих списків.
Особливим видом форматування абзаців є оформлення їх у вигляді списків. Списками можуть подаватися переліки об’єктів, описи порядку дій тощо.
Однорівневі та багаторівневі списки
Можна створювати як однорівневі, так і багаторівневі списки, тобто кілька списків всередині одного списку.
Під час створення маркованого або нумерованого списку можна виконати одну з таких дій:
Створення однорівневого маркірованого або нумерованого списку
У Word маркіровані або нумеровані списки можуть створюватися автоматично під час введення тексту. Крім того, можна швидко додавати маркери чи номери до наявних рядків.
Введення маркірованого або нумерованого списку
Якщо маркер або номер не з'являється автоматично
Додавання маркерів або номерів до списку
ПРИМІТКА :
Збільшення проміжку між елементами списку
Інтервал між рядками в усіх списках можна збільшити, задавши відповідні параметри.
Перетворення однорівневого списку на багаторівневий
Наявний однорівневий список можна перетворити на багаторівневий, змінивши рівні ієрархії елементів у списку.
Вибір стилю багаторівневого списку з колекції
До будь-якого багаторівневого списку можна застосувати стиль з колекції.
|
Як створити маркований або нумерований список
Ви можете додавати марковані й нумеровані списки в текстові документи і презентації.
Як створити список
Як відформатувати списокВи можете змінити вигляд і колір маркерів або номерів в списку, а також додати суфікс або префікс до номерів.Як відформатувати маркери і номери
Як додати префікс і суфікс в нумерований списокПрефікси і суфікси допомагають зробити список більш наочним. Наприклад, по префіксу "Завдання" читачі відразу здогадаються, які пункти списку містять інструкції.
|
Домашне завдання. Виконати практично
Джерела:
https://support.office.com/
https://support.office.com/
https://docs.google.com


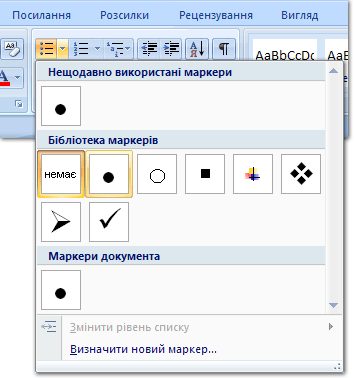


 і виберіть пункт
і виберіть пункт 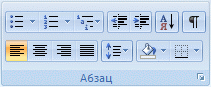
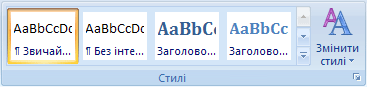


Немає коментарів:
Дописати коментар